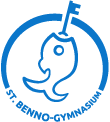Intern
29. September 2014
CMS Manual
Vorbemerkungen
![]() Die Datenbank der Website basiert auf dem OpenSource-System Joomla. Es gilt als das am weitesten verbreitete Content Management System (CMS). Inhaltlich vergleichbar mit z.B. Typo3, wird es von Redakteuren oft als einfacher und intuitiver eingeschätzt.
Die Datenbank der Website basiert auf dem OpenSource-System Joomla. Es gilt als das am weitesten verbreitete Content Management System (CMS). Inhaltlich vergleichbar mit z.B. Typo3, wird es von Redakteuren oft als einfacher und intuitiver eingeschätzt.
Joomla unterscheidet zwischen Frontend (so siehts der Web-Besucher) und Backend (so sehen es die Redakteure). Dabei ist Joomla eigentlich nichts anderes als eine Datenbank, in der so genannte Beiträge (Texte mit Bildlinks) verwaltet werden. Der Redakteur hat grob gesprochen drei verschiedene Aufgaben.
1. Beiträge schreiben oder ändern
2. Beiträge zuordnen, d.h. bestimmten Links und Menüpunkten zuweisen
3. Fotos verwalten, hochladen und in Beiträgen integrieren
Auch ohne CMS-Schulung Korrekturen vornehmen
Vorhandene Beiträge lassen sich sofort bearbeiten
Für die Textbearbeitung müssen Sie sich nicht in das komplexe Backend des Content Management System einloggen, sondern können direkt in der Website korrigieren. Alle bereits vorhandenen Seiten lassen sich so leicht, wie mit MS-Word bearbeiten. Dazu muss sich der autorisierte Redakteur mit seinen Zugangsdaten über das Fenster an entsprechender Stelle einloggen. Der erfolgreiche Registrierungsprozess ist an einem kleinen Symbol über dem Rubriknamen zu erkennen. Mit einem Klick auf dieses Symbol ist es möglich, diese Textseite im Editor zu öffnen.
Unser Tipp
Bitte bedenken Sie bei der Arbeit mit dem CMS, dass das System Sie aus Sicherheitsgründen nach einer festgesetzten Zeit (z. B. 30 min) ausloggt. Ungesicherte Änderungen gehen damit verloren. Eventuell erarbeiten Sie Ihre Texte oder Textpassagen nicht direkt im CMS, sondern nutzen ein autonomes Textprogramm und kopieren die Texte abschließend in den Beitrag.
Das Editieren von Texten
Beim hinein kopieren von Texten, öffnet sich ein Fenster. Dieses Fenster dient dazu, dass alle Formatierungen aus dem Text gelöscht werden. Kopieren Sie den Text hinein und formatieren Sie mit den Funktionen der Formatierungsleiste. Hinweise zur Verwendung von Textformaten finden Sie in diesem Manual.
Das Anlegen und Bearbeiten von Links
 Zum Anlegen eines neuen Links markieren Sie die gewünschte Textstelle und klicken anschließend auf das Link-Symbol mit der Weltkugel und dem Kettenglied, um den Link-Editor zu öffnen. Für das Bearbeiten eines bestehenden Links, setzen Sie den Cursor innerhalb des zu ändernden Link und klicken ebenfalls auf das Link-Symbol. Es erscheint ein Dialogfenster mit den vier Laschen "Link-Info", "Zielseite", "Upload" und "Erweitert". Abhängig vom Typ des anzulegenden Links gehen Sie wie folgt vor:
Zum Anlegen eines neuen Links markieren Sie die gewünschte Textstelle und klicken anschließend auf das Link-Symbol mit der Weltkugel und dem Kettenglied, um den Link-Editor zu öffnen. Für das Bearbeiten eines bestehenden Links, setzen Sie den Cursor innerhalb des zu ändernden Link und klicken ebenfalls auf das Link-Symbol. Es erscheint ein Dialogfenster mit den vier Laschen "Link-Info", "Zielseite", "Upload" und "Erweitert". Abhängig vom Typ des anzulegenden Links gehen Sie wie folgt vor:
Interner Link
Bei Verknüpfung innerhalb der Website soll sich die Seite im selben Fenster öffnen. Dafür nehmen Sie bitte folgende Einstellung im Link-Editor vor:
-> zweite Lasche -> "Zielseite" -> Auswahl im Dropdownmenü: "
Externer Link
Bei Verknüpfung auf andere Website soll sich die Seite in einem neuen Fenster öffnen. Dafür nehmen Sie bitte folgende Einstellung im Link-Editor vor:
-> zweite Lasche -> "Zielseite" -> Auswahl im Dropdownmenü: "Neues Fenster"
PDF-Download-Verknüpfung
Dateinamen angeben und dahinter in Klammer die Dateigröße (123 KB)
Wenn Sie einen Link zu einer PDF-Datei herstellen wollen und dabei automatisch ein PDF-Symbol anzeigen lassen wollen, nehmen Sie bitte folgende Einstellung im Link-Editor vor:
-> dritte Lasche->"Stylesheet Klasse"-> "pdf" eintragen
Word-Download-Verknüpfung
Dateinamen angeben und dahinter in Klammer die Dateigröße (123 KB)
Wenn Sie einen Link zu einer Word-Datei herstellen wollen und dabei automatisch ein DOC-Symbol anzeigen lassen wollen, nehmen Sie bitte folgende Einstellung im Link-Editor vor:
-> dritte Lasche->"Stylesheet Klasse"-> "doc" eintragen
Excel-Download-Verknüpfung
Dateinamen angeben und dahinter in Klammer die Dateigröße (123 KB)
Wenn Sie einen Link zu einer Excel-Datei herstellen wollen und dabei automatisch ein XLS-Symbol anzeigen lassen wollen, nehmen Sie bitte folgende Einstellung im Link-Editor vor:
-> dritte Lasche->"Stylesheet Klasse"-> "xls" eintragen
JPG-Download-Verknüpfung
Dateinamen angeben und dahinter in Klammer die Dateigröße (123 KB)
Wenn Sie einen Link zu einer JPG-Datei herstellen wollen und dabei automatisch ein JPG-Symbol anzeigen lassen wollen, nehmen Sie bitte folgende Einstellung im Link-Editor vor:
-> dritte Lasche->"Stylesheet Klasse"-> "jpg" eintragen
Das Platzieren von Bildern
 Zum Platzieren eines Bildes setzen Sie den Curser an die gewünschte Stelle im Text oder legen Sie eine neue Formatzeile, in welche Sie den Curser hineinbewegen. Klicken Sie auf das gelbe „Landschafts”-Symbol (Bild einfügen/editieren) und suchen Sie sich unter „Server durchsuchen” aus der vertikalen Auswahlliste ein Bild aus. Klicken Sie dieses einmal an und klicken anschließend auf „OK” rechts unten. Das Bild erscheint an der Stelle, wo sich der Cursor im Text befindet, rechtsbündig.
Zum Platzieren eines Bildes setzen Sie den Curser an die gewünschte Stelle im Text oder legen Sie eine neue Formatzeile, in welche Sie den Curser hineinbewegen. Klicken Sie auf das gelbe „Landschafts”-Symbol (Bild einfügen/editieren) und suchen Sie sich unter „Server durchsuchen” aus der vertikalen Auswahlliste ein Bild aus. Klicken Sie dieses einmal an und klicken anschließend auf „OK” rechts unten. Das Bild erscheint an der Stelle, wo sich der Cursor im Text befindet, rechtsbündig.
 Falls Sie neue Bilder, also Bilder die noch nicht als Datei im System hinterlegt sind, einfügen möchten, klicken sie wieder auf das gelbe „Landschafts”-Symbol und wählen Sie „Server durchsuchen” an. Sie sehen erneut alle Bildelemente und deren Unterordner. Wechseln Sie in den Ordner, in welchem das neue Bild (in korrekter Bezeichnung - "thermeco2_thema_bezeichnung.jpg") abgelegt werden soll oder legen Sie diesen mit "Create New Folder" an und wechseln Sie anschließend durch Klick auf den Ordnernamen hinein. Nun können Sie die neue Datei hochladen indem Sie die „Durchsuchen"/„Datei auswählen”-Schaltfläche neben dem "Upload a new file in this folder"-Feld anklicken. Sie sehen ein Fenster, in welchem Sie die Dateien auf ihren Computer durchsuchen können und dann das gewünschte Bild auswählen. Klicken Sie auf „Send it to the Sever”. Nun befindet sich das Bild auf dem Server und Sie können es wie im ersten Absatz beschrieben auswählen (falls es nicht automatisch in der Auswahl landet) und einfügen.
Falls Sie neue Bilder, also Bilder die noch nicht als Datei im System hinterlegt sind, einfügen möchten, klicken sie wieder auf das gelbe „Landschafts”-Symbol und wählen Sie „Server durchsuchen” an. Sie sehen erneut alle Bildelemente und deren Unterordner. Wechseln Sie in den Ordner, in welchem das neue Bild (in korrekter Bezeichnung - "thermeco2_thema_bezeichnung.jpg") abgelegt werden soll oder legen Sie diesen mit "Create New Folder" an und wechseln Sie anschließend durch Klick auf den Ordnernamen hinein. Nun können Sie die neue Datei hochladen indem Sie die „Durchsuchen"/„Datei auswählen”-Schaltfläche neben dem "Upload a new file in this folder"-Feld anklicken. Sie sehen ein Fenster, in welchem Sie die Dateien auf ihren Computer durchsuchen können und dann das gewünschte Bild auswählen. Klicken Sie auf „Send it to the Sever”. Nun befindet sich das Bild auf dem Server und Sie können es wie im ersten Absatz beschrieben auswählen (falls es nicht automatisch in der Auswahl landet) und einfügen.
Die Änderungen speichern
 Die Textänderungen lassen sich oben rechts speichern. Sie kehren wieder in den Ansichtmodus zurück und können nun andere Seiten aufrufen.
Die Textänderungen lassen sich oben rechts speichern. Sie kehren wieder in den Ansichtmodus zurück und können nun andere Seiten aufrufen.
Mit dem CMS die Website editieren
Erläuterung Frontend und Backend
Wie oben schon beschrieben, besteht die Webseite aus einem sogenannten Frontend und einem Backend. Das Frontend stellt die eigentliche Webseite dar und ist für die Öffentlichkeit erreichbar. Wenn Sie nur Änderungen an bestehenden Inhalten vornehmen möchten, können Sie dies bequem, wie bereits oben beschrieben, aus dem Frontend tun.
Das Backend ist eine Administrationsseite, die der Öffentlichkeit verborgen bleibt und in der Sie die gesamte Webseite steuern können. Dazu gehört das Anlegen, Bearbeiten und Löschen neuer Inhalte, die Bearbeitung aller Menüpunkte und das Zuordnen wiederkehrender Inhalte (Module), wie z. B. Kontaktblöcke oder Anmeldemasken.
Das Backend aufrufen
Rufen Sie das Backend unter Ihr Domain-Name / administrator auf. Loggen Sie sich mit den Ihnen bekannten Zugangsdaten ein.
Sie sehen nun das so genannte Kontrollzentrum und klicken Sie auf den Button „Artikel”. Sie gelangen nun in eine Übersicht aller bisherigen Artikel. Da das aber sehr viele sind (und immer mehr werden), ist eine saubere Kategorisierung wichtig.
Artikel übersichtlich gliedern und auffinden
![]() Um das Auffinden der Artikel zu erleichtert, ist der Inhalt der Webseite in „Kategorien” unterteilt. Die Kategorien entsprechen zumeist den Rubriken bzw. Hauptmenüpunkten der Webseite. Um nur noch die Beiträge einer bestimmten Kategorie anzuzeigen, wählen Sie diese Kategorie rechts oben im PullDown-Menü „Kategorie wählen“ aus. Zudem gibt es noch weitere PullDown-Menüs um beispielweise nur die Beiträge von bestimmten Autoren anzuzeigen.
Um das Auffinden der Artikel zu erleichtert, ist der Inhalt der Webseite in „Kategorien” unterteilt. Die Kategorien entsprechen zumeist den Rubriken bzw. Hauptmenüpunkten der Webseite. Um nur noch die Beiträge einer bestimmten Kategorie anzuzeigen, wählen Sie diese Kategorie rechts oben im PullDown-Menü „Kategorie wählen“ aus. Zudem gibt es noch weitere PullDown-Menüs um beispielweise nur die Beiträge von bestimmten Autoren anzuzeigen.
Unser Tipp:
Nutzen Sie auch die Suchmaske. Sollten Sie den Namen nicht mit Sicherheit kennen, versuchen Sie zwei bis drei Begriffe. Meistens gelangen Sie auf diese Weise am schnellsten zum gesuchten Artikel.
Artikel anlegen und editieren
 Um einen neuen Artikel anzulegen, klicken Sie oben auf ein Pluszeichen. Einen vorhandenen Artikel kopieren Sie in dem Sie vor dem Artikelnamen ein Häckchen setzen und dann oben auf „Kopieren” klicken.
Um einen neuen Artikel anzulegen, klicken Sie oben auf ein Pluszeichen. Einen vorhandenen Artikel kopieren Sie in dem Sie vor dem Artikelnamen ein Häckchen setzen und dann oben auf „Kopieren” klicken.
Zum Editieren eines Artikels klicken Sie in der Übersichtsliste in dessen Titel. Es öffnet sich der Artikel in einem Editor.
Nutzen Sie zur Gestaltung Ihres Textes bitte ausschließlich die vorgefertigten Formate „Normal“ (normaler Fließtext), „Überschrift 2“, „Überschrift 3“ und „Überschrift 4“. Natürlich können Sie einzelne Worte auch halbfett oder Kursiv setzen (entsprechende Button im Editor darüber). Wenn Sie Ihre Änderungen am Text fertig haben, dann speichern Sie entweder mit der Diskette rechts oben (der Artikel wird gespeichert und geschlossen) oder dem grünen Häkchen (der Beitrag wird gespeichert, bleibt zur Weiterarbeit aber offen).
Nun können Sie sich im Frontend anschauen, wie sich Ihre Änderungen in der normalen Webansicht ausgewirkt haben.
Unser Tipp
Bitte denken Sie daran, dass Sie bei kopierten Artikeln immer den Titel Alias löschen. Dieser generiert sich automatisch neu.
Module anlegen und editieren
 Module sind kleine Artikel bzw. Textbausteine für die rechte Spalte der Website. Die Module befinden sich sich unter > Erweiterungen > Module.
Module sind kleine Artikel bzw. Textbausteine für die rechte Spalte der Website. Die Module befinden sich sich unter > Erweiterungen > Module.
Die häufigsten Anwendungen sind Newsteaser und Kontaktdaten. Neue Module anlegen oder vorhandene zu kopieren erfolgt wie bei normalen Artikeln. Die Namen der Module sollten immer eine Kategorie (z. B. Kontakt oder Aktuelles) und eine eindeutige Bezeichung (z. B. den Namen einer Institution) enthalten. Über die Suchmaske sind die Module dann schnell wiederzufinden.
Module zuweisen
Jedes Modul kann einem oder mehreren Artikeln zugeordnet werden. Falls ein Modul nicht sichtbar ist, haben Sie also vergessen es zuzuweisen.
Die Zuweisung erfolgt auf der rechten Seite unter > Modulanpassung > im Feld „Menü Punkte”. Markieren Sie alle Artikel bei denen das Modul erscheinen soll.
Bildmanagement
Bilder in die richtige Größe umrechnen
Da die Bilder zuerst über eine Internetverbindung in das System geladen werden müssen und dieser Vorgang bei sehr großen Bildern länger dauern kann, empfiehlt es sich, die Bilder vorher mit einem Bildbearbeitungsprogramm auf eine definierte Größe (z. B. 640 x 640 Pixel) herunter zu rechnen. Aber denken Sie bitte daran, dass Sie nicht Ihre Originalbilder, sondern nur Duplikate reduzieren.
Einheitliche Namen vergeben
Es empfiehlt sich Bilder nach einem einheitlichen Muster für jedes Thema oder Ereignis zu benennen.
Unser Tipp:
Eindeutige Namen erhalten Sie wenn Sie vor die automatisch generierte Bildnummer der Kamera noch einen Titel setzen, welcher wie hier aus mehreren Teilen bestehen könnte: firma_thema/ereignis_100224_Bildnummer.jpg
Die Zahl zwischen Thema/Ereignis und Bildnummer wäre das Datum und ist optional. Die sechs Ziffern sind 00/00/00 (Jahr/Monat/Tag).
Menü anlegen und editieren
 Menüpunkte managt man im zweiten Menüpunkt "Menüs" direkt unter der Joomla-Kopfzeile (dazu müssen Sie alle geöffneten Beiträge geschlossen haben, sonst bleibt dieses Menü grau). Dort wählen Sie den dritten Menüpunkt "Main Menu" oder eines der nachfolgenden Assistenzmenüs aus. Sie sehen dann die aktuelle Menüstruktur.
Menüpunkte managt man im zweiten Menüpunkt "Menüs" direkt unter der Joomla-Kopfzeile (dazu müssen Sie alle geöffneten Beiträge geschlossen haben, sonst bleibt dieses Menü grau). Dort wählen Sie den dritten Menüpunkt "Main Menu" oder eines der nachfolgenden Assistenzmenüs aus. Sie sehen dann die aktuelle Menüstruktur.
Neuen Menüpunkt anlegen
Einen neuen Menüpunkt erzeugen Sie mit grünem Plus-Zeichen. Es erscheint eine Liste. Wählen Sie "K2", es öffnet sich eine weitere Detailebene, wo Sie "Eintrag> Eintrag" auswählen. Im nächsten Fenster wird unter "Titel" der gewünschte Menüpunkt-Name eingetragen, Alias bleibt frei. Rechts gibt es ein Feld "Beitrag wählen". Dort klicken Sie in den Wählen-Button und suchen sich aus der folgenden Liste einen angelegten Beitrag aus.
 Nun müssen Sie entscheiden, wo der Menüpunkt eingeordnet werden soll. Das passiert links im Bereich "Übergeordneter Eintrag". Dort klicken Sie in den übergeordneten Menüpunkt, unter dem es einsortiert werden soll. Ein Klick in die Diskette speichert den Menüpunkt.
Nun müssen Sie entscheiden, wo der Menüpunkt eingeordnet werden soll. Das passiert links im Bereich "Übergeordneter Eintrag". Dort klicken Sie in den übergeordneten Menüpunkt, unter dem es einsortiert werden soll. Ein Klick in die Diskette speichert den Menüpunkt.
Umsortieren des neuen Menüpunktes
 Neue Menüpunkte werden in der jeweiligen Ebene immer zunächst ans Ende gesetzt. Zum Verändern der Menüpunkt-Reihenfolge wechseln Sie wieder in die Menüübersicht (Menü -> Main Menu). Dort sehen Sie auch als letztes den neuen Menüpunkt. Sie könnten nun den Menüpunkt mit den zwei kleinen Dreiecken in der Spalte "Reihenfolge" nach oben oder unten verschieben.
Neue Menüpunkte werden in der jeweiligen Ebene immer zunächst ans Ende gesetzt. Zum Verändern der Menüpunkt-Reihenfolge wechseln Sie wieder in die Menüübersicht (Menü -> Main Menu). Dort sehen Sie auch als letztes den neuen Menüpunkt. Sie könnten nun den Menüpunkt mit den zwei kleinen Dreiecken in der Spalte "Reihenfolge" nach oben oder unten verschieben.
Umlenken bzw. Weiterleiten eines Menüpunktes
Öffnen Sie die Menüübersicht (Menü > Main Menu) und klicken einmal in den umzulenkenden Menüpunkt. Es öffnet sich das dazugehörige Fenster. Klicken Sie in „Typ bearbeiten” und wählen Sie den letzten Punkt der sich öffnenden Auswahlliste „Alias”. Nach Klick auf „Alias” befinden Sie sich wieder auf der Eigenschaftsseite des Menüpunktes. Dessen Menutyp ist jetzt „Menülink“. Wählen Sie nun rechts unten im Bereich „Basisparameter“ bei „Menüeintrag“ den Menüpunkt, mit welchen der aktuelle Menüpunkt verknüpft werden soll. Mit Klick auf Speichern (Diskette) ist die Umlenkung bzw. Weiterleitung abgeschlossen.
Zusatzkomponenten
Bei diesen Komponenten handelt es sich um Technologien für besondere Aufgaben. Sie sind kein Bestandteil des normalen CMS. Die Einrichtung und das Design erfolgt immer auf speziellen Kundenwunsch.
- Newskomponente
- Veranstaltungskalender
- Videokomponente
- Objekt- und Immobilienkomponente
- Shopkomponente
Aktuelle Meldungen oder andere Artikellisten erstellen (optional verfügbar)
 Zur übersichtlichen Darstellung und zeitlichen Gliederung von aktuellen Meldungen gibt es eine spezielle Komponente. Um also eine aktuelle Meldung zu erstellen, gehen Sie in das Menü > Komponenten > K2, klicken Sie auf das Feld „Artikel” und klicken Sie auf das grüne Kreuz (Neu).
Zur übersichtlichen Darstellung und zeitlichen Gliederung von aktuellen Meldungen gibt es eine spezielle Komponente. Um also eine aktuelle Meldung zu erstellen, gehen Sie in das Menü > Komponenten > K2, klicken Sie auf das Feld „Artikel” und klicken Sie auf das grüne Kreuz (Neu).
Es öffnet sich der Artikel-Editor. Tragen Sie in das Feld „Titel” die Überschrift des Artikels bzw. der Meldung ein und wählen Sie im DropDown-Menu „Kategorie” die passende Kategorie aus. Dadurch wird dem Artikel sein spezifisches Aussehen, anhand der Kategorie zugewiesen. Außerdem kann der Artikel somit in automatisch generierten Artikelübersichten erscheinen, wie z. B. bei Pressemeldungen oder bei Neuigkeiten. Die eigentliche Meldung tragen Sie in das Editor-Hauptfeld ein.
 Mit dem grünen Haken rechts oben speichern Sie den neuen Artikel (ohne ihn zu schließen). Sie können nun im Frontend auf der Webseite überprüfen, ob die Meldung korrekt dargestellt wird. Wenn dies der Fall ist, können Sie den Beitrag durch Klick auf das Diskettensymbol speichern und schließen.
Mit dem grünen Haken rechts oben speichern Sie den neuen Artikel (ohne ihn zu schließen). Sie können nun im Frontend auf der Webseite überprüfen, ob die Meldung korrekt dargestellt wird. Wenn dies der Fall ist, können Sie den Beitrag durch Klick auf das Diskettensymbol speichern und schließen.
Unser Tipp
Wenn Sie eine neue Meldung einer automatisch generierten Artikelübersicht hinzufügen möchten, können Sie dies auch im Frontend tun.
Aktuelle Meldungen im Frontend hinzufügen
Loggen Sie sich in das Frontend ein und gehen Sie auf die gewünschte Artikelübersichtsseite (z. B.: Pressemeldungen). Klicken Sie nun oben auf „Dieser Kategorie einen neuen Artikel hinzufügen”. Es öffnet sich der bekannte Artikel-Editor. Tragen Sie den Titel der Meldung und die eigentliche Meldung ein und wählen Sie die richtige Kategorie. (z. B.: „Pressemeldungen”). Nach dem Speichern erscheint der Artikel in der Liste.
Sollten Sie den neuen Artikel nicht finden können, so haben Sie wahrscheinlich die falsche Kategorie gewählt. Nach dem Speichern ist der Artikel allerdings nur noch über das Backend zu erreichen. Um die Kategorie zu ändern, müssen Sie sich also in das Backend einloggen, den eben angelegten Artikel aus der Artikelliste aussuchen, zum Editieren öffnen und die richtige Kategorie auswählen. Anschließend können Sie auf „Speichern” klicken.
Den Veranstaltungskalender (optional verfügbar)
Den Veranstaltungskalender finden Sie unter > Komponenten > EventList. Veranstaltungen anlegen, kopieren und benennen erfolgt analog den normalen Artikeln.
Für jede Veranstaltung wird der Veranstaltungsort aus einer separat geführten Veranstalter/Orts-Liste unter dem Titelfeld ausgewählt. Ist der Veranstaltungsort noch nicht verfügbar, muss man eine neue Ortsdatei anlegen. Im weiteren vergibt man eine Kategorie für die Veranstaltungsart und legt das Datum bzw. Anfang und Ende der Veranstaltung mit dem Terminkalender fest.
Unser Tipp
Sie können vorhandene Veranstaltungen kopieren. Dann sind die Orts- und Kategorieangaben übernommen und Sie müssen nur den Termin oder andere Angaben aktualisieren.
Videokomponente (optional verfügbar)
Aufgrund der Performance, die der Videoserver von Youtube bietet und der Möglichkeit jedes vorhandene Videoformat nutzen zu können, werden die einzubindenden Videos mit YouTube verwaltet und in die Webseite eingebettet.
Videos hochladen
Melden Sie sich bei Youtube an und laden Sie Ihre Videos hoch. Sobald das Video bei Youtube steht, benötigen Sie nur noch dessen 11-stelligen Namen. Diesen findet man immer, wenn man das Video in YouTube startet. Dann steht in der Adresszeile des Browsers folgende Adresse „http://www.youtube.com/watch?v=11Buchstabe&unddannnochirgendwasdrann … Sie interessiert genau die 11 Zeichen nach dem watch?v= Alles, was ab dem &-Zeichen noch kommt, sind für Sie unwichtige Anweisungen an den Videoplayer. Kopieren Sie also diese besagten 11 Zeichen in die Zwischenablage …
Videos in den Beitrag einbauen
Der Einbau in Joomla ist sehr einfach. Sie setzen den Cursor an die Stelle, wo das Video eingebaut werden soll und schreiben folgende Zeichenfolge: "(youtube)11Buchstabe(/youtube)". Ersetzen Sie jetzt die runden Klammern mit geschweiften Klammern. Ersetzen Sie nun den Teil „11Buchstabe“ durch die vorher kopierten 11 Zeichen des Videonamens (Achtung! Groß- und Kleinschreibung beachten)
![]()
Video mithilfe von Vorlagen einbauen
 Alternativ dazu können Sie das Video auch mit einer Vorlage einbauen, um den Vorgang zu vereinfachen. Unter dem Button „Vorlagen“ (im Editor zweiter Button neben „Quellcode”), finden Sie durch Klick eine Vorlage zum Einbau eines YouTube-Videos. Klicken Sie auf das YouTube-Symbol. Am Stand des Cursers im Beitrag erscheint „(youtube)11BuChStAbE(/youtube)“ - (mit geschweiften Klammern). Sie müssen nun nur noch das „11BuChStAbE“ austauschen durch den oben ermittelten Namen des Videos. Das Video ist eingebaut. Grüner Haken oder Klick in Diskette.
Alternativ dazu können Sie das Video auch mit einer Vorlage einbauen, um den Vorgang zu vereinfachen. Unter dem Button „Vorlagen“ (im Editor zweiter Button neben „Quellcode”), finden Sie durch Klick eine Vorlage zum Einbau eines YouTube-Videos. Klicken Sie auf das YouTube-Symbol. Am Stand des Cursers im Beitrag erscheint „(youtube)11BuChStAbE(/youtube)“ - (mit geschweiften Klammern). Sie müssen nun nur noch das „11BuChStAbE“ austauschen durch den oben ermittelten Namen des Videos. Das Video ist eingebaut. Grüner Haken oder Klick in Diskette.
10. August 2014
Notizen
Korrekturen
- Download-Bilder auch in Standardübersichten einblenden (SMV)
- Module Aktuelles mit Rahmen-Effekt
- Symbole für Kopfnavigation für iPhone vergrößern und mit Animation
- Blätter-Symbole: Zahlen höher, line_400.png (400 x 30 Px) über und unter den Symbolen
- Rahmenform für Bilder im Text anpasssen (http://benno.minnemedia.net/schulprofil/paedagogisches-profil/bewerbung-deutscher-schulpreis)
- Erkennungsmotive für AGs
- Im Sitemap unter Intern alles raus
- Nach Upload von PDFs sollten diese bereits ausgewähllt sein
- Tabellen für Frontend-Editor
- beim Empfehlungsmenü (z.B. bei SudAneCali) sollte „Mehr” in der Widescreen-Version linksbündig stehen, eventuell gibt es Abhängigkeiten mit anderen Modulen
Übersichten und Teaser
Kategorieübersichten
- Standard
- Matrix
- Zeile mit 3 Teasern und Sliderfunktion
Funktion ohne und mit Auswahlfilter
Veranstaltungen
- abgelaufene aber aktive Veranstaltungen farblich für Redakteure hervorheben
Module
Universalmodule
- Standard
- Matrix
- Slider-Teaser
Spezialmodule
-
Events:
Höhepunkte
Religiöses Leben
Events -
Pinnwand (Kreisel)
Beratung Orientierung
SAW
Schüleraustausch Aktuell
Schulwerk
SudAneCali Aktuell
Elternrat
SMV -
Bennovum (featured) (Kreisel)
Höhepunkte
Projekte
Mediacenter
Schulgebäude
Bennoshop
Events
SudAneCali -
Gastschüler (featured)
Gastschüler -
Aktuelles in den Hauptkategorien (featured)
außer Schulbesuch
alle Kategorien (außer Events, Gastschüler)
Neue Module
- Empfehlungsmenü wird alphabetisch sortiert, dass ist nicht immer sinnvoll:
- Flash-Modul zum Blättern installieren oder Issue-Funktionen
Galerien (in Beiträgen)
- Matrix
- Bildwechsel mit Navigation
- Bildzeile mit Slider (Logistikplan Grafiken für Referenzen)
Sonderformatierungen
Tabellen
- Tabelle ohne wechselnde Hintergrundfarbe: class="no-bg" in tabllenkopf-Quelltext einfügen
- class="no-bg" cellspacing="1" cellpadding="1" border="1">
Weicher Umbruch als „Sollbruchstelle"
- ­
Weicher Umbruch erzwungen
- <br/>
Allgemeine Angabe zur Formatierung
Farben
- Schrift Rot: cc0066
- Schrift Grau: 666666
Schriften
- Ruluko
- Ubuntu 300
- Ubuntu 400
- Ubuntu 500
- Ubuntu Condensed 400
Startseiten-Poster-Teaser
- Headline Beiträge Ruluko (18 Px), cc0066
- Headline Übersichten Ruluko (36 Px), cc0066
- Subline Ubuntu 500 (18 Px), 666666
- Textspalte 350 Px breit
- Symbole zum Blättern als kleine Kreise cccccc / cc0066
Schriftformatierung
- übergeordnete Kategorie (H4): Ubuntu 300 (18 Px), Grau: 666666
-
Titel (H2): Headline Beiträge Ruluko (36 Px), cc0066
Headline Übersichten Ruluko (28 Px), cc0066 - Subline (H3): Ubuntu 500 (18 Px), Grau: 666666
- Text Standard: Ubuntu 300 (16Px), Grau: 666666
- H4: Ubuntu 500 (16 Px), Grau: 666666
- H5: Ubuntu 500 (16 Px), Grau: 666666
Zurück-Drucken-Button
- passiv Farbe 666666
- aktiv Farbe cc0066